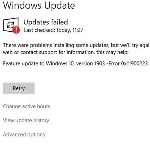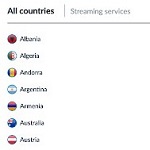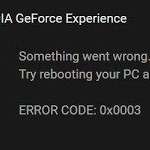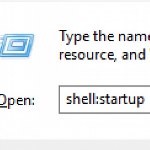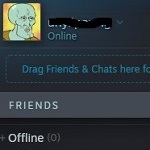Fix WiFi Doesn’t Have a Valid IP Configuration
Wi-Fi doesn’t have a valid IP configuration, what does it mean? Yes, the statement is common to appear when you want to activate your WiFi in Windows 10, 8/8.1, and 7. Some of you may think that this trouble is quite terrible so that you need an expert to fix it.
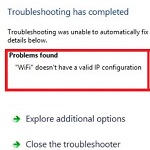 Before talking about how to make it right, it is good to know a little about why this error happens. When you connect your device to WiFi, the router assigns an IP address to it so the device can go online. If an error occurs with the IP configuration, your device and router will not be able to communicate.
Before talking about how to make it right, it is good to know a little about why this error happens. When you connect your device to WiFi, the router assigns an IP address to it so the device can go online. If an error occurs with the IP configuration, your device and router will not be able to communicate.
The device may try to use a different IP, not the IP from the router. This matter prevents you from reaching the internet. Then, it generates the error “Wi-Fi doesn’t have a valid IP configuration”, “Local area connection doesn’t have a valid IP configuration”, “Ethernet doesn’t have a valid IP configuration”, or “Wireless network connection doesn’t have a valid IP configuration”.
So, how to solve the problem? There are some methods you can try. Try to fix it from the first point anyway.
WiFi/Ethernet/LAN doesn’t have a valid IP configuration, what you must do?
1. Restart Your Device
Similar to most problems on devices like computers, smartphones, and others, your first troubleshooting step should always be restarting your computer. You probably see a “WiFi doesn’t have a valid IP configuration” message because of temporary trouble. Before spending your time on more intensive repairs, you need to do this action to refresh your computer.

2. Reboot your Router
But if after restarting you still see the same message, you need to do another action. Another simple way for network issues is to restart your wireless router. Since this error involves a router handing over an IP address to your computer, it may be the source of the problem. Like restarting your computer, rebooting the router removes temporary troubles and trashes. This way, the router can start up again.
3. Renew Your IP Address
How if rebooting the router doesn’t give any good results? You should not worry since you can try this one. Yes, by using the Command Prompt tool, you can release your device’s current IP address and request a new one. This is a very good way to clean up invalid IP configuration issues.
To do this on Windows, right-click on the Start button or press Win + X to open the Power User menu. Next, choose Command Prompt (Admin) or Windows PowerShell (Admin) from the list to open the command line. At the command line, you can type the following code and press Enter: ipconfig / release
The command asks your computer to release the current IP address back to clean the router. Next, enter this command by pressing Enter to send it to request a new address: ipconfig / renew. Yes, with a new IP address, you can try to connect to WiFi and get online again, or at the command prompt, copy and paste and run the following commands in the listed order, and then check to see if that fixes your connection problem:
- Type “netsh winsock reset” and select Enter. Without quotation marks
- Type “netsh int ip reset” and select Enter.
- Type “ipconfig /release” and select Enter.
- Type “ipconfig /renew” and select Enter.
- Type “ipconfig /flushdns” and select Enter.
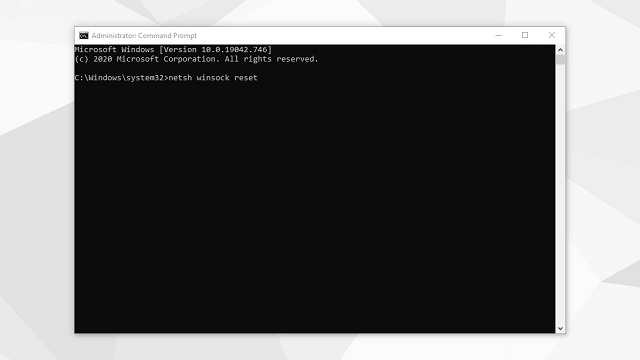
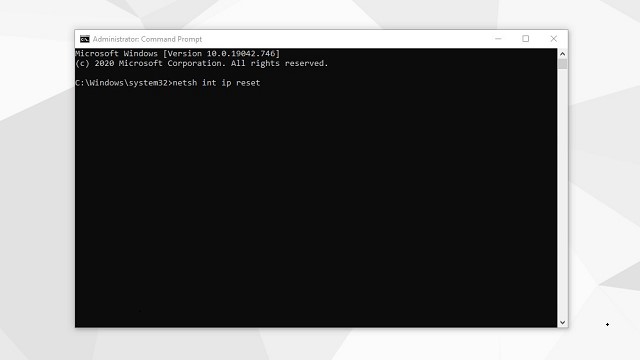

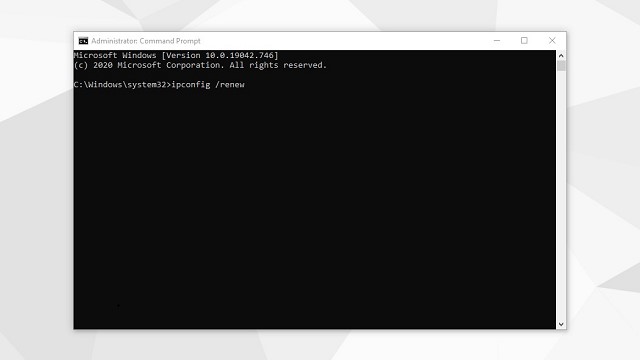
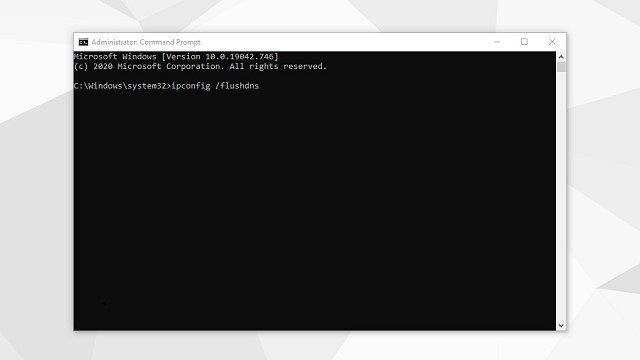
Reboot your PC.
4. Use Network Reset
Using network reset should be the last step you try. Consider using it if the steps above don’t help to get you connected.
- Select the Start button
- Select Settings
- Network & Internet
- Status
- Network reset
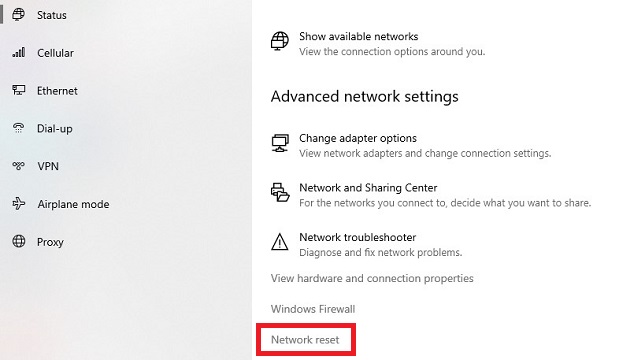
After using a network reset, you might need to reinstall and set up other networking software you might be using.