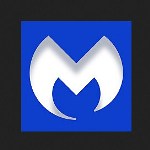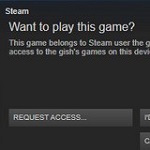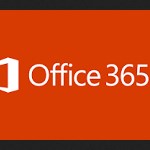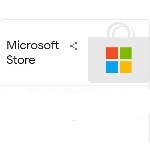Fix Steam Voice Chat not Working
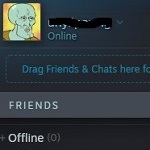 A chat is important for Steam gamers. They use it to communicate with each other. Voice Chat is an alternative to many voice-overs IP clients such as Discord, Ventrilo, TeamSpeak, Mumble, and MorphVOX. Sometimes, Steam voice chat not working without any specific reason. Some problems such as Steam mic not working, voice chat stuck on connecting, can’t hear friends, mic setting issue, and more.
A chat is important for Steam gamers. They use it to communicate with each other. Voice Chat is an alternative to many voice-overs IP clients such as Discord, Ventrilo, TeamSpeak, Mumble, and MorphVOX. Sometimes, Steam voice chat not working without any specific reason. Some problems such as Steam mic not working, voice chat stuck on connecting, can’t hear friends, mic setting issue, and more.
In this case, you need to check the properties to fix Steam voice chat not working. This guide will give you information about how to restore Steam Voice Chat settings.
Simple and Easy Ways to Fix Steam Voice Chat not Working
1. Check the Microphone
Make sure that you are using the right microphone. Then, go to the sound icon and right-click on it. This icon is on the lower right side of the screen. Select the open sound settings option and click on the sound control panel option from the related settings tab. You will see playback, recording, sounds, and communications options.

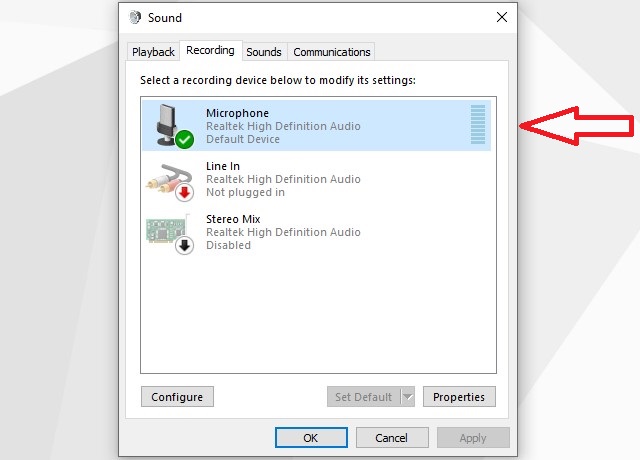

Select the recording tab and the microphone you want to use. Go to the bottom of the box and click on the set default and the OK button. Try to listen to the voice from the chat. Sometimes, this simple solution can solve the problem.
2. Setting the Default Devices in Steam
How about if the voice chat doesn’t work after you following the first trick? Remain calm and set the default devices in Steam. You only have to open up Steam and click on the Friends tab. You will see the view friends list button on the top of the option. Click on it to go to the Cog Wheel option.
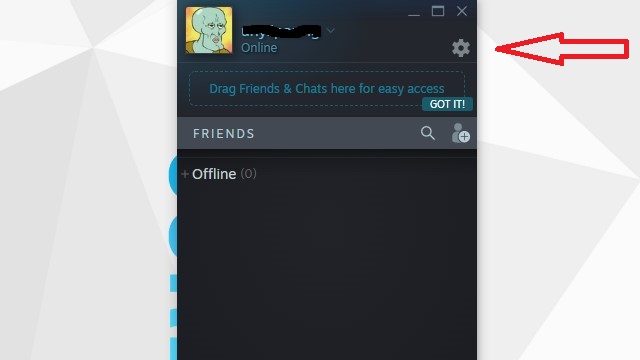
Click the Cog Wheel option and voice button. You will see the voice setup and testing option and voice input device. Select the microphone you want to use and close this Windows. Now, use the chat on Steam and make sure that you hear the voice chat clearly after following this trick.

3. Set Up the Built-In Windows Audio Enhancement
A built-in Windows audio may affect voice chat in Steam. That’s why you have to set up this feature first to fix Steam voice chat, not working problems. Go to the sound icon on the bottom right side of the screen and right-click on it. You will see 4 options there. Choose the open sound settings option.


This action leads you to the related settings tab. Click on the sound control panel option from that tab and the playback tab. Right-click on the output device and select properties. There are five options, which are the general, levels, enhancements, advanced, and spatial sound. Choose the sound tab.
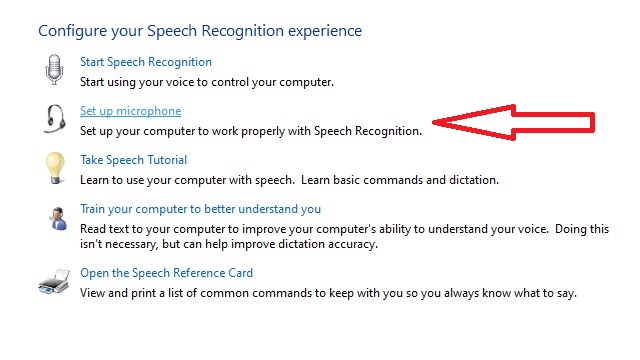
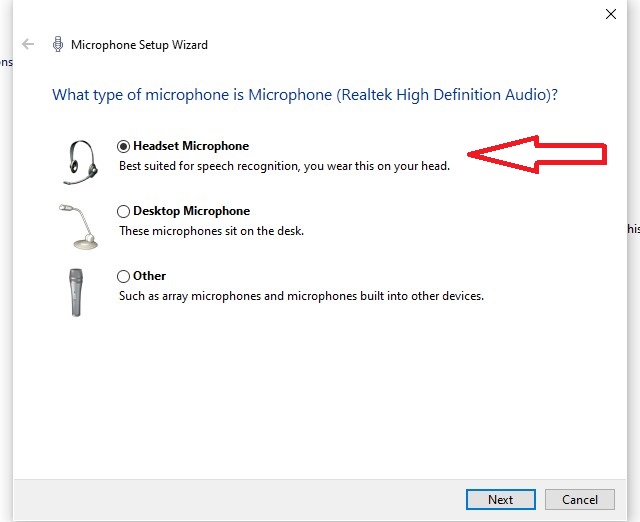
It leads you to other options, which are to disable all enhancements, playback, recording, sounds, and communications. Check recording and click configure enhancements option and choose the OK button. Test the voice chat after following these steps.
4. Let Steam Record Microphone
Steam is not allowed to record your microphone, but you may allow it to use the chat feature normally. Launch the Steam application and sign in to your account. Go to the top right of the screen and click on the Steam option. Select the setting option from the list.


Choose the broadcasting tab. Scroll down until you see 4 options. Give a check on the Record My Microphone. Click the OK button to use this new setting. This simple trick also works effectively to fix steam voice chat, not working problems. Soon, you can play Steam and use the chat feature well.