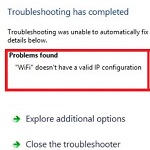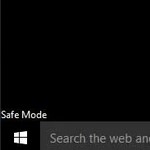Turn Windows Features On or Off is Blank/Empty in Windows 10
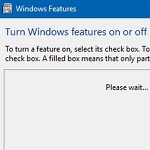 How to fix Turn Windows Features On or Off is Blank/Empty “Please Wait…” in Windows 10? Do you have a problem with Windows Features? Windows features are one of the programs in the Windows operating system.
How to fix Turn Windows Features On or Off is Blank/Empty “Please Wait…” in Windows 10? Do you have a problem with Windows Features? Windows features are one of the programs in the Windows operating system.
You know that Windows is an operating system with a large number of users currently. Among many features it has, one of them is Windows Features. The feature is seen in the Control Panel section.
Besides, it is possible to search for it directly in Windows search by just typing Windows Features. Here are some ways of how to solve blank Windows Features easily.

How to fix Turn Windows Features On or Off is Blank/Empty in Windows 10
1. Through the Services Menu
One of the easiest methods is through the services menu. First of all, press Windows key + R and type “services.msc” and press OK. Second, find a service called Windows Modules Installer. Right-click it and select Properties. Third, in the Startup, there are some options, select Automatic and OK. Lastly, restart your laptop or computer and check whether Windows Features has been back to normal or not.

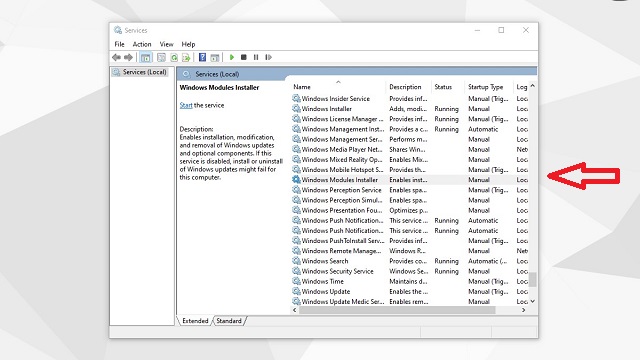

2. Enter Safe Mode + Run CMD
The next method is by entering Safe Mode and Run CMD. There are some steps to pass through.
- First, press Windows key + R and type “msconfig”.
- Next, press OK.
- Next, move to the Boot tab.
- In the Boot options, you can check Safe boot and select OK.
- Remember that to return to the original boot, you can just uncheck Safe Mode and your Windows will boot normally.
- Select Restart to boot into Safe Mode. Here we have booted the program into Safe Mode.
- You can open the Command Prompt (CMD) and run it as the administrator.
- Next, run the command “sfc / scannow” and press Enter.
- Wait for the error identification process to complete. If it has reached 100%, restart your laptop or computer again. Check if the Windows Features menu has been normal or not.
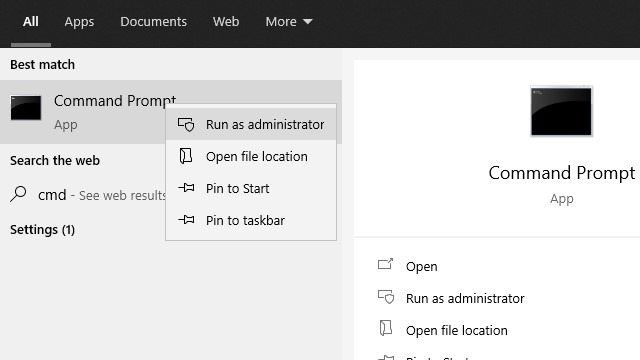
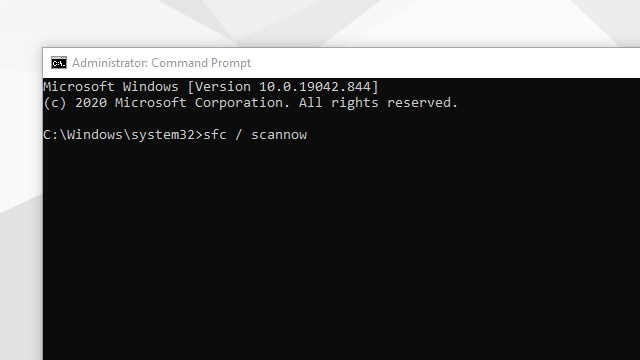
3. With CMD Commands
The last method is by using the DISM or System Update Readiness tool CMD Commands. Some easy steps you must follow are explained here. First of all, you need to run Command Prompt as administrator. Second, run also the command DISM.exe followed by Online, Cleanup-image, and Scanhealth “DISM.exe /Online /Cleanup-image /Restorehealth”. Press Enter. Wait for the problem identification process to complete.
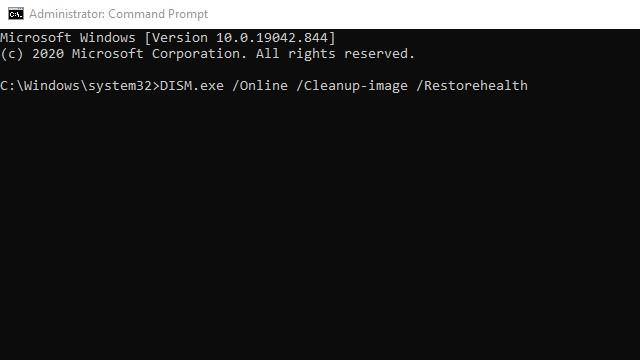
When you run this command, DISM uses Windows Update to provide the files that are required to fix corruption. However, if your Windows Update client is already broken, run the following command instead: “DISM.exe /Online /Cleanup-Image /RestoreHealth /Source:C:\RepairSource\Windows /LimitAccess”.
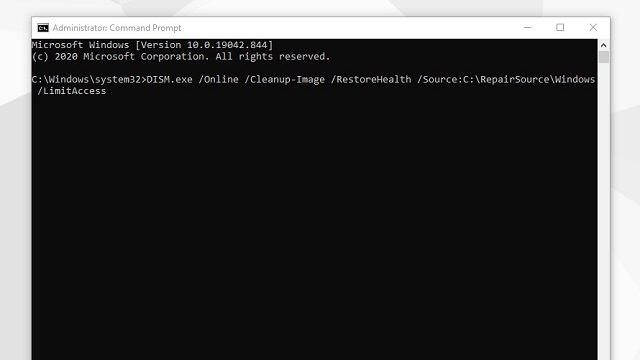
Third, proceed with the program by running the DISM.exe and it is followed by the Online, Cleanup-image, and Restorehealth command. The steps are to fix any errors or problems that have been found. Check the program if it has been back to normal or not. Close the command prompt, and then run Windows Features again.