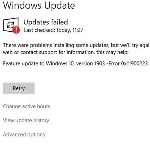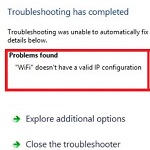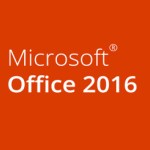Fix a Black or Blank Screen Error on Windows
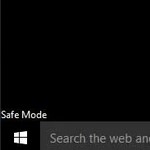 How to fix a black or blank screen error on Windows 10, 8/8.1, and 7? When the laptop screen keeps dark after turning on, it is likely that the laptop experiences a blank. Although the laptop cannot be operated for a while, it is not bad if you can handle it well.
How to fix a black or blank screen error on Windows 10, 8/8.1, and 7? When the laptop screen keeps dark after turning on, it is likely that the laptop experiences a blank. Although the laptop cannot be operated for a while, it is not bad if you can handle it well.
Below, there are some ways to solve the blank problem on a PC or laptop when it is turning on. Go to Advanced options, select the first option: System Restore.
Easy Fix a Black or Blank Screen on Windows
1. Boot into Safe Mode
The Windows starts to go blank when the booting is still writing. It is possible that your OS is having a problem. Commonly, it is caused by a virus. Viruses that attack the system can cause damage to computer program files, including corrupting the windows registry system so that the laptop cannot turn on or off properly. This is how the laptop is getting blank.
To overcome the problem, you have to clean the virus that attacks your laptop by scanning the entire drive of your laptop. You should do this using the safe mode options.
- On the Windows sign-in screen
- Press and hold the Shift key while you select the Power > Restart
- After your PC restarts to the Choose an option screen
- Select Troubleshoot -> Advanced options -> Startup Settings -> Restart
- (You may be asked to enter your BitLocker recovery key)

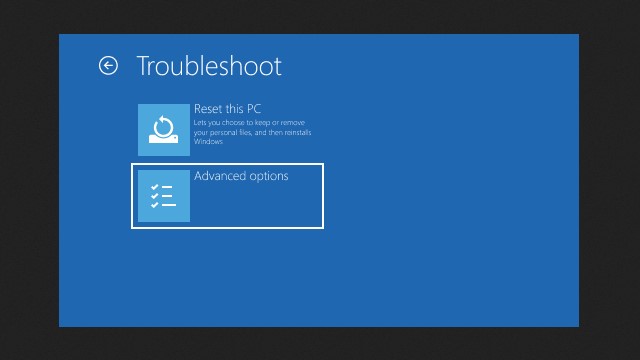


Next Step, conduct a Windows restore to repair the damage during the windows registry, Select Control Panel -> All Control Panel Items -> Recovery -> Open System Restore.


2. Recovery Windows
Windows that is corrupted cause the laptop to be failed to enter the operating system. As a result, the laptop goes hang and blank. To fix the problem, you can try to restore the system to its original condition. To do this action, you need the operating system DVD you are using at the first-time installation. Or, you can also use a bootable flash disk. The reinstallation process of the OS is done if Windows restore process finishes.
Open Recovery settings
- Select the Start button, then select Settings -> Update & Security -> Recovery
- Under Reset, this PC, select Get started and then choose from the options and/or settings in the table below


3. Remove Any Additional Hardware
You may have plugged in additional hardware like a thumb drive or inserted a DVD. If the hardware is not supported by the system on your laptop, it can cause a blank. To fix it, remove the hardware that you just added. You can also uninstall the hardware driver if it is needed.
Next time, before putting hardware to the laptop or PC, make sure that it is compatible with the laptop specifications. You should also make sure that the hardware drivers installed are d not corrupted. More importantly, it is better to remove hardware during the process of turning it on and off.
4. Update the Graphics Card Driver
The blank can also happen after the addition of the latest hardware or programs. Yes, it can be that the cause is your laptop Graphics Card driver is too old and it must be updated. The GPU drivers that are not updated will not support new output hardware and software. If you are using an NVIDIA Graphics Card, you must download the NVIDIA GeForce Experience, but the GPU that you have is an AMD Graphics Card you must download the AMD Catalyst or AMD Radeon Software Adrenalin.

This way, the software can start to crash for the problem. This is how your computer is blank anyway. To fix this, sure, you have to update your Graphics Card Driver.