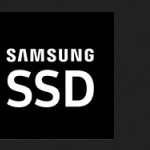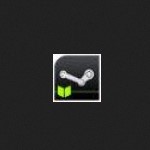Microsoft Authenticator
In an increasingly digital world, safeguarding our personal information has become more crucial than ever before. With the rise of cyber threats, it is essential to adopt robust security measures to protect our online accounts. Microsoft Authenticator emerges as a reliable ally in this battle, offering enhanced security and convenience.
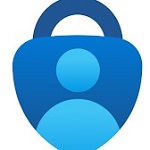 License: Free
License: Free
Author: Microsoft Inc
OS: Windows XP, Windows Vista, Windows 7, Windows 8, Windows 8.1, Windows 10, Windows 11
Language: English
Version:
File Name: Microsoft Authenticator for Windows 32 and 64 bit setup.exe
File Size:
Microsoft Authenticator Free Download for PC
Microsoft Authenticator is a free app developed by Microsoft that adds an extra layer of security to your online accounts. It enables two-factor authentication (2FA) or multi-factor authentication (MFA), making it significantly harder for unauthorized individuals to gain access to your accounts. The app works on both iOS and Android devices, making it accessible to a wide range of users.

Microsoft Authenticator works with the majority of your mobile apps and services, such as Facebook, Amazon, Google, Dropbox, and 15 others. To sign in with two-factor authentication you’ll enter your password, and then approve or deny the notification sent to the app or approved device. This extra layer of security provides peace of mind, knowing that even if someone gains access to your device, they still won’t be able to access your 2FA codes. With Microsoft Authenticator, your accounts are protected with an additional layer of security beyond passwords.
The application generates unique codes that are time-sensitive, reducing the risk of unauthorized access. You can swiftly approve login requests with just a single tap on your mobile device, saving you time and effort. Using Microsoft Authenticator is incredibly simple and user-friendly. Once you have downloaded the app, you can link it to your online accounts, such as email, social media, and banking platforms. The app generates a unique code or sends a prompt to your mobile device whenever you attempt to log in to your accounts.

This means that even if someone has your username and password, they still need access to your mobile device to complete the authentication process. Microsoft Authenticator for PC helps you to keep your account more secure. You can use this app with accounts at work, school, or anywhere that uses two-factor authentication.
Overall, Microsoft Authenticator empowers users with a simple yet effective way to fortify their accounts against unauthorized access. With its seamless integration, wide compatibility, and enhanced security features, the app proves to be an invaluable tool in the fight against cyber threats. By adopting Microsoft Authenticator, you can rest assured that your online accounts are protected, allowing you to enjoy a safer and more secure digital experience.
Features of Microsoft Authenticator for PC
- Access Management
- Alerts/Notifications
- Credential Management
- Knowledge-Based Authentication
- Mobile Authentication
- Multi-Factor Authentication
- Out-of-Band Authentication
- Password Management
- Policy Management
- Self Service Portal
- Single Sign On
- Social Sign On
- User Management
System Requirements
- Processor: Intel or AMD Dual Core Processor 3 Ghz
- RAM: 1 Gb RAM
- Hard Disk: 1 Gb Hard Disk Space
- Video Graphics: Intel Graphics or AMD equivalent
How to Download and Install Microsoft Authenticator for PC
To open an APK file on your PC using an Android emulator like BlueStacks or MEmu, you can follow these general steps:
- Install the Emulator: Download and install either BlueStacks or MEmu on your PC. You can find both emulators on their respective websites.
- Launch the Emulator: After installation, launch the emulator on your PC.
Add the APK File to the Emulator:
For BlueStacks: Click on the “Install APK” button on the toolbar and select the APK file you want to open.
For MEmu: Drag and drop the APK file directly onto the emulator window, or use the APK install option within the emulator. - Installation: The emulator will begin installing the APK file automatically.
Accessing the Installed App: Once the installation is complete, you should be able to find the app icon either on the home screen or within the app drawer of the emulator. - Launch the App: Click on the app icon to launch and use the application within the emulator.
By following these steps, you should be able to open and run APK files on your PC using either BlueStacks or MEmu.
Select the provided link to initiate the free download of Microsoft Authenticator. The download package is a full offline installer standalone setup for both 32-bit and 64-bit editions of the Windows operating system.