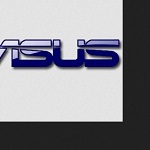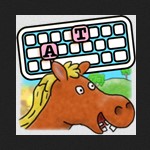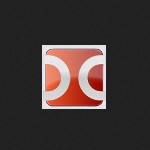Microsoft Office Removal Tool
Let’s say you’ve decided to upgrade to the latest Microsoft Office, or maybe you’re troubleshooting some pesky Office-related issues. In such cases, the Microsoft Office Removal Tool can be your best friend. This handy utility ensures a clean slate by removing all traces of Microsoft Office from your system, allowing a fresh installation and resolution.
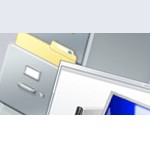 License: Free
License: Free
Author: Microsoft Inc
OS: Windows XP, Windows Vista, Windows 7, Windows 8, Windows 8.1, Windows 10, Windows 11
Language: English
Version:
File Name: Microsoft Office Removal Tool for Windows 32 and 64 bit setup.exe
File Size:
Microsoft Office Removal Tool Free Download for PC
Before we proceed, it’s essential to understand what exactly the Microsoft Office Removal Tool is. In the simplest terms, it’s a software utility provided by Microsoft that uninstalls Microsoft Office from your computer. It’s designed to remove the software completely, making sure there are no leftover files that could potentially interfere with a new installation or trigger malfunctions. While the tool is indeed a blessing for any Office user, it’s crucial to remember that it’s powerful and shouldn’t be used recklessly. Be sure to back up any important data, just in case. Also, the tool is specifically for Microsoft Office and should not be used to remove other software.

Often, when we uninstall a program via the conventional ‘Add or Remove Programs’ feature in Windows, some residual files or settings may linger behind. These remnants can occasionally lead to software conflicts or may hinder a fresh installation. This is where the Microsoft Office Removal Tool comes into play. It goes above and beyond, ensuring a thorough, squeaky-clean removal of Office, leaving no trace behind. The Microsoft Office Removal Tool helps you uninstall Office from your PC when other methods fail. Uninstalling Office only removes the Office applications from your computer, it doesn’t remove any files, documents, or workbooks you created using the apps.
First things first, download the tool. Run the downloaded file. You’ll notice a User Account Control prompt asking for permission. Click ‘Yes’ to proceed. Follow the prompts on the screen, which will guide you through the removal process. Be patient; the process may take a while. Once completed, you’ll be asked to restart your computer. Make sure to save all your work before hitting ‘Restart now’. This is to ensure any remaining Office-related processes are fully terminated.

If you are having difficulty uninstalling an Office application, or if an Office installation gets corrupted, you can use the Microsoft Office Removal Tool to remove it and then reinstall it. Delete your Office files safely and easily with this tool. If you have trouble uninstalling or removing Office from your PC and are running Windows, try the removal tool to uninstall Microsoft Office completely.
Whether it’s a relentless error or the desire for a fresh start with a new version, the Microsoft Office Removal Tool is your go-to utility. It’s not every day that we need it, but when we do, it certainly saves the day. Don’t rush through the steps, take your time, and you’ll soon find that even the most daunting tech task can be easily tackled.
Features of Microsoft Office Removal Tool for PC
- The Office Removal Tool helps you remove all traces of Microsoft Office from your system
- The tool is designed to work with different versions of Microsoft Office, including Office 2019, Office 2016,
- Office 365, and earlier versions
- It can assist in troubleshooting and resolving issues that may arise during the uninstallation process
- The tool often offers a command-line interface (CLI) that allows more advanced users to perform uninstallation operations
- Once the uninstallation is complete, the tool may prompt or facilitate a system restart
System Requirements
- Processor: Intel or AMD Dual Core Processor 3 Ghz
- RAM: 1 Gb RAM
- Hard Disk: 1 Gb Hard Disk Space
- Video Graphics: Intel Graphics or AMD equivalent
How to Download and Install Microsoft Office Removal Tool for Free
- Start by clicking the Download button to get the file.
- Once the download is complete, initiate the installation process by clicking on the downloaded file. Grant permissions for any necessary system changes.
- The installer interface will appear. Agree to the terms by clicking “Accept” to start the software installation.
- You have the option to create both a desktop shortcut and a quick launch shortcut by selecting the corresponding boxes. After you made a decision, click Next.
- Rest assured, the installation process will proceed without adding any unwanted adware, malware, or unnecessary software.
- After installation, the application will automatically launch, allowing you to dive straight into using MS Office Removal Tool.
Please select the provided link to initiate the free download of Microsoft Office Removal Tool. The download package is a full offline installer standalone setup for both 32-bit and 64-bit editions of the Windows operating system.