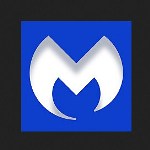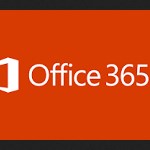Fix Twitter Your Media File Could not be Processed
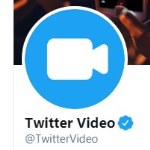 Uploading videos to Twitter seems to attract more followers to retweets, likes, and comments. The problem is that sometimes you fail to upload a video. You will see a popup message your media file could not be processed. Learn the way to fix Twitter your media file could not process when uploading the video below.
Uploading videos to Twitter seems to attract more followers to retweets, likes, and comments. The problem is that sometimes you fail to upload a video. You will see a popup message your media file could not be processed. Learn the way to fix Twitter your media file could not process when uploading the video below.
Fix Error Can’t Upload Video to Twitter: “Your Media File Could Not Be Processed”
1. Check the Video Format
When you see a popup message “your media file could not be processed” or “your video file is not compatible” means that the video format doesn’t meet the requirements. That’s why you must check the video format first. Make sure that it follows the requirements of Twitter. The video file type must be MP4 or MOV with maximal 2 minutes and 20 seconds duration. Set the resolution at least 32 x 32 up to 1920 x 1200.
The recommended format is HD video with 729p or 1280 x 720 of resolution. Check also the aspect ratios, frame rate, and video bitrate. The video ratio has to be 1:2.39 up to 2.39:1, along with 40 fps of frame rate and 25 Mbps of video bitrate.
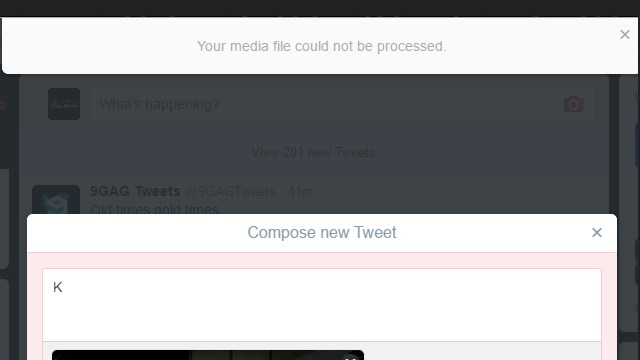
2. Use Third-Party Application to Convert your Video
It seems that you have to master specific knowledge and skills to edit the video to meet the requirements. Fortunately, you can use one of the trusted third-party applications to convert your video to meet the format and requirements of Twitter. The idea is to turn or encode the video to follow Twitter’s specifications.

You can find out the third-party application and follow the steps to encode your video based on your need and certain specifications. Re-post your video to Twitter, and you will not see the popup message anymore. You will see the video on your timeline.
Some open-source projects consist of software or programs for encoding videos or other types of files. There are also several open-source projects out there like Handbrake and FFmpeg. You only have to choose the best one, download the software, and use it to encode your video based on Twitter’s specifications.
The process is similar to the third-party application. You have to re encode the video by using this open-source software. Follow the steps carefully.

- Check the first specifications by seeing it on the current media information.
- Click the codec menu, and you will see Stream 0 and Stream 1. Focus on the Codec on the Stream 1.
- Make sure that it changes into MPEG ACC Audio or MP4A format after re encoding.
- After that, you can re-upload the video to Twitter successfully without seeing any warning anymore.