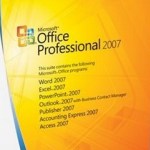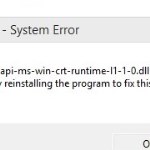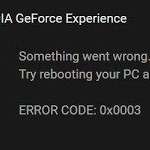Fix Steam Update Stuck and not Downloading
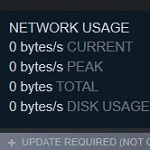 Basic Tricks that Help To Fix Steam update stuck at 0 bytes or 0% issue. Update stuck and not downloading are two common problems when you are playing Steam. An error during the download process can be one of the causes. Keep calm because you can fix the Steam app update stuck and not downloading. Check the way to solve the problems below.
Basic Tricks that Help To Fix Steam update stuck at 0 bytes or 0% issue. Update stuck and not downloading are two common problems when you are playing Steam. An error during the download process can be one of the causes. Keep calm because you can fix the Steam app update stuck and not downloading. Check the way to solve the problems below.
The sign of Steam update stuck and not downloading, You will see an error occurred while updating a Steam message if there is a problem during the process. It is the same for the updating process. An error occurred while installing the Steam popup message that appears if you can’t continue the process.
As a result, Steam can’t complete the installation or update process. You have to postpone your plan to play or get the latest version of this game.
The Way to Fix Steam Update Stuck and Not Downloading
So, how do you fix Steam updates stuck and not downloading? First, you have to know that it can be because of a troubleshooting problem. There are several basic ways to fix this problem right away.
1. Turn off Windows Defender Firewall and Restart PC
Open Cortana search box, type Firewall in the search box, and select Windows Defender Firewall, Click Turn Windows Defender Firewall on or off, now select both the Turn off Windows Defender Firewall, and press OK.

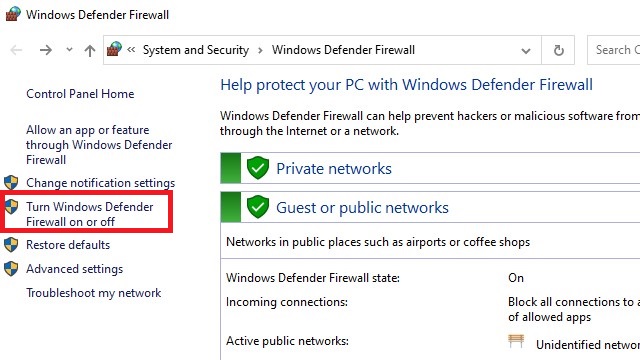

Restarting the computer is the most basic way to solve problems. It is because the computer system will be back to the previous setting once you restart it. You can’t only restart the computer but also the Steam program. Then, try to re-update the game. In most cases, this simple trick works effectively.
2. Clear Steam App Cache
Clear Steam app or browser cache (Google Chrome, Firefox, Edge, Opera browser, or etc) is another simple solution for update problems. A cache is similar to waste on your computer or PC. The programs on your PC don’t need them. All you have to do is open your Steam game and go to the setting option.


Navigate to your Steam app, click Steam setting, click the download option, and choose the Clear Download Cache option. Wait for a few minutes until the process is complete. Try to launch Steam again. The update process will run smoothly and your computer can download it once you clean up the cache.
3. Open Steam as An Administrator
You can also fix Steam update stuck and not downloading by opening this game as Administrator. Press the Window key and E hotkey to open the File Explorer. Find the Steam folder and open it. Get the Steam.exe and right-click on it and select the properties option. Click on the compatibility to get the detail.

You will see the run in 640 x 480 screen resolution, disable full-screen optimizations, and run this program as an administrator. Choose the third option and click the apply button. Open the Steam program and try to install or update it.

4. Delete the Package Folder
Make sure that you are not launching Steam. Then, open the File Explorer by pressing the Windows key and E. Open the Steam in File Explorer. You will see several folders. Back up the folders first by selecting them and pressing the Copy To button. Don’t forget to copy the subfolder. Right-click on the package subfolder in the Steam folder. Erase the folders by clicking the delete button. Launch Steam and check the effect.
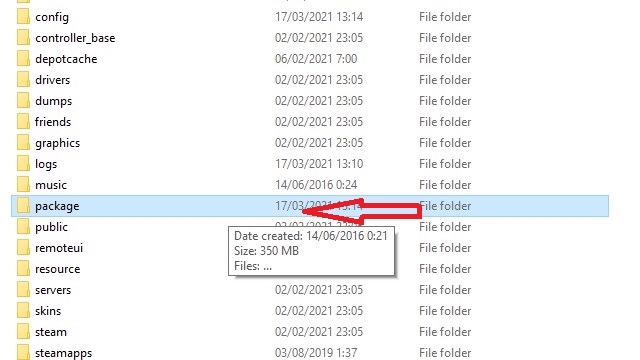

5. Change Steam Download Region
Sometimes specific regions or countries may be slow. We recommend that you temporarily switch your downloads by selecting another region to get a good download speed. Launch Steam app, click settings, click Downloads, and Download Region. You may need to test several regions other than your own.

Now, you have basic ways to fix Steam update stuck and not downloading. These tricks help to play Steam immediately.