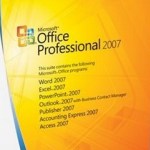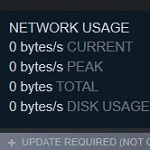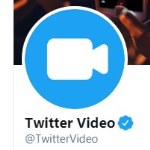Fix NVIDIA Control Panel Missing in Windows
How to fix NVIDIA Control Panel Missing in Windows 10, 7, and Windows 8/8.1? NVIDIA Control Panel is an application from NVIDIA that manages VGA hardware. The main function is to open some of the features provided in the installed drivers.
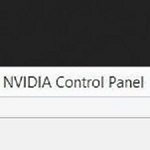 The settings in the Control Panel are easy to use by both beginners and advanced users. Therefore, if there is a problem with NVIDIA, you can directly go to the setting menu to make it right. One of the functions of the setting is that you can set up the quality of the game to be played by adjusting the 3D quality. In other words, the NVIDIA Control Panel is very helpful for users mainly in managing NVIDIA graphics cards.
The settings in the Control Panel are easy to use by both beginners and advanced users. Therefore, if there is a problem with NVIDIA, you can directly go to the setting menu to make it right. One of the functions of the setting is that you can set up the quality of the game to be played by adjusting the 3D quality. In other words, the NVIDIA Control Panel is very helpful for users mainly in managing NVIDIA graphics cards.
However, you can face problems from the control panel also. One of them is that the Control Panel menu is missing. So, how to solve it? There are some methods to do as follows.

Easy and Simple fix NVIDIA Control Panel not showing up in Windows
1. Reinstalling NVIDIA Driver
One of the causes of the problem is the corrupted application. It can happen for some factors including viruses and other malicious applications. Besides, in some cases, the NVIDIA Control Panel menu appears on the trays but it cannot be opened. For this problem, the NVIDIA VGA driver must be reinstalled to refresh it.
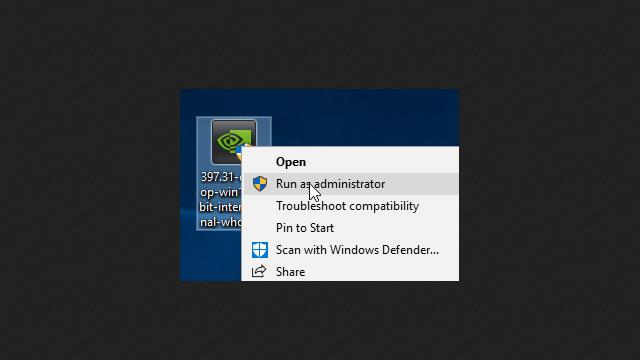
In every NVIDIA graphics card purchase, it must include a DVD containing a driver. You can find the DVD and reinstall your NVIDIA VGA driver by following the instructions given. You can also directly download the latest version of your GPU on the official NVIDIA website. You can download NVIDIA GeForce Experience directly or download the manual version of your existing GPU.

2. Displaying the NVIDIA Menu and Icon via Services on System
Sometimes, the NVIDIA menu indeed has not yet been available. So, you need to make it appear. First of all, click the Start menu and type Control Panel to find it. Next, select the NVIDIA Control Panel feature. Some options appear and you can click Desktop on the upper taskbar. Check the Add Desktop Context Menu and Show Notification Tray Icon, or you can use this setting.
- To begin with, click on the Windows logo key + R at the same time
- Type “services.msc” in the address bar and then press enter
- Navigate for Nvidia services from the list of services that appear
- Right-click on one particular service and then click on properties
- Click on the ‘General’ tab and set the ‘Start-up Type’ to ‘Automatic’
- After waiting, restart the particular service
- Repeat the same for all the Nvidia’s services on your device
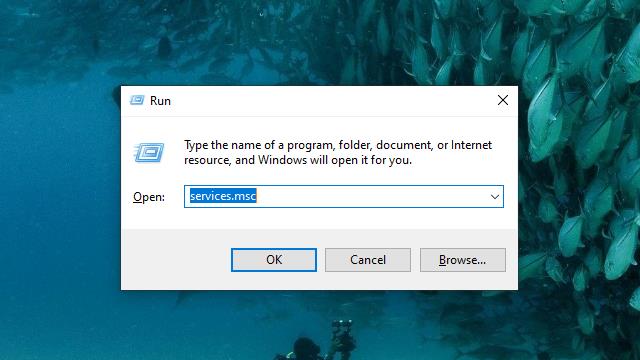

3. Updating the NVIDIA Control Panel with Update Driver
There is also a possibility that the NVIDIA version is too old while the graphic card is new. It makes the control panel can be opened, but the main menu cannot.
If this is your problem, you can go to the official NVIDIA driver website and update the control panel. You only need to click the update button and the latest version is automatically downloaded and installed.
After it is successful, try to open the control panel and check whether it is successfully opened or not.